Belajar membuat Avatar

Pasti udah nonton Film Avatar kan? Saya akan sedikit memberikan tutorial cara memanipulasi foto diri Anda menjadi Na'vi (berdasarkan karakter dalam film James Cameron's "Avatar"). Disini saya menggunakan potosop cs2 mengingat spek PC ane yang tidak sehebat spek PC anda. Semoga trik sederhana ini berguna dan bermanfaat bagi anda.
Step 1
Impor satu foto pilihan Anda, tetapi pastikan ukurannya relatif besar, karena memberikan lebih banyak ruang untuk bermain. Kalo bisa dengan pixel yang besar dan baik dalam pencahayaan.

Step 2
pilih "hard" brush dari "Tools" window (saya cenderung menggunakan "Chalk" brush) dan set "Mode" to "Color", dan "Opacity" set 50%. Dan sekarang pilihlah warna dari Color Palette dan supukan diseluruh area kulit, rambut, mata dan pakaian. Sekarang ulangi ini beberapa kali dengan menggunakan berbagai nuansa biru. Untuk mendapatkan warna biruyang saya inginkan saya melakukannya 4 kali dengan menggunakan warna #5d7a99 - #32576a - #3c6986 - #54809b. Namun, setiap foto berbeda, sehingga Anda dapat memilih berbagai nuansa biru untuk gambar Anda.
Dan akhirnya, pilihlah warna ungu, disini saya menggunakan # 472a50, dengan menggunakan small brush dan Opacity di set 10%, cat bibir dengan itu, dan kemudian secara acak sikat seluruh wajah dengan itu, sehingga membuatnya lebih terlihat "alamiah".

Step 3
The Na'vi adalah Seorang Human Hybrid ( memiliki mata yang lebih kecil, dan lima jari pada setiap tangan, bukan empat). hapus rambut pada janggut dengan "Stamp Clone Tool".
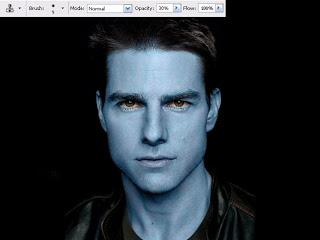
Step 4
Sekarang hapus telinganya! Dalam poto saya ini bisa sangat mudah tinggal menge-catnya dengan warna hitam sama dengan backgroundnya . Jika orang dalam gambar anda memiliki rambut yang panjang anda tinggal menyembunyikannya dengan "Clone Stamp Tool" dan tinggal copy dari rambutnya. trus kalian bisa mneggambar telinga seperti telinga Na'vi dengan menggunakan poligon atau kalian bisa mendownload telinga itu di sini.

Step 5
Jika wajah frontal shot yang sedang Anda kerjakan, Anda hanya perlu klik kanan dengan mouse Anda pada lapisan dengan telinga, dan pilih "Duplicate Layer". Kemudian klik kanan pada salah satu sudut sekitar seleksi dan pilih "Flip Horisontal", dan memindahkan telinga kedua di mana Anda inginkan. Seperti yang Anda lihat, gambar telinga yang aku awalnya diimpor memiliki ujung telinga hilang. Aku tetap ini dengan lukisan sisanya di, menggunakan Clone Stamp Tool, dan Brush Tool set "Normal" (gunakan "Eyedropper Tool" untuk memilih warna dari telinga itu sendiri).

Step 6
Sekarang kita akan memperbesar mata. Biasanya Anda dapat mencoba dan melakukan hal ini dengan mata, tetapi karena Mr Cruise menatap langsung ke kamera dalam gambar saya, kedua mata harus diperbesar identik. Pertama-tama, duplikat gambar utama keseluruhan Anda miliki sejauh ini, sehingga Anda memiliki dua salinan identik berbaring di atas satu sama lain sebagai lapisan. Kemudian menggunakan "Polygonal Lasso Tool", dengan "Add to selection" dipilih dari menu (yang cara Anda dapat memilih beberapa daerah pada saat yang sama). Membuat dua topeng, satu di setiap mata, termasuk kelopak mata dan alis. Klik "Move Tool" dari Tool bar, kemudian memperbesar seleksi sampai mata memiliki ukuran yang Anda inginkan. Sekarang klik pada "Move Tool" lagi dan pilih "Apply" pada jendela pop-up. Sekarang "Copy" dan Paste "dari Menu Edit. Mata sekarang harus berada pada layer baru. Gandakan lapisan itu. Kemudian gunakan Eraser Tool untuk menghapus mata kiri di salah satu" eye layers ", dan mata kanan di sisi lain lapisan mateye layers. Pada dasarnya ini berarti bahwa Anda sekarang memiliki satu lapisan untuk setiap mata, meskipun kedua diperbesar, proporsi mereka satu sama lainnya masih benar. Tekan "ctrl" pada keyboard Anda dan pilih kedua "eye layers" dan gunakan tombol panah pada Anda keyboard untuk memindahkan mata atas dan ke bawah, kemudian pilih mata masing-masing individu untuk memindahkannya kiri dan kanan, sekali lagi dengan menggunakan tombol panah.

Step 7
Anda sekarang dapat menggunakan "Eraser Tool" dan sapukan di sekitar mata dengannya untuk menghapus apa yang tumpang tindih dan garis-garis perbatasan. Melakukan hal ini akan mengungkapkan lapisan bawah, jadi jangan terlalu banyak menghapus.

Step 8
ni adalah bagian yang paling sulit - pada bagian hidung! Hal ini berpotensi bisa mengambil beberapa waktu, jadi jangan frustrasi, cobalah yang terbaik.
Gunakan "Rectangular Marquee Tool" dan hati-hati memilih hidung bersama dengan daerah sekitarnya. Pilih "Filter" dari menu utama dan masuk ke "Liquify ...". Sebuah jendela baru akan terbuka dan Anda mungkin ingin memperbesar sedikit. Pilih "Forward Warp Tool" - dengan "Brush Density" dan "Brush Pressure" set ke 100. Dan sekarang "shape" hidung ke dalam sebuah Na'vi's. Jika Anda membuat kesalahan Anda dapat menggunakan "Reconstruct Tool". Mungkin akan terlihat sedikit aneh, tapi itu ok, klik "OK" ketika terlihat dari jauh seperti yang di gambar saya. Jika Anda terlihat lebih baik, excellent!

Step 9
Ini masih cukup sulit. Anda sekarang akan menggunakan "Burn" dan "Dodge" alat dari jendela Tools banyak. Gunakan keduanya, dengan mereka "Range" set "midtones", dan Exposure "" set ke 5% dan terus "shape" hidung dengan hati-hati menambahkan definisi. "Burn" gelap, sementara "Dodge" menyoroti, jadi pastikan Anda mengetahui di mana cahaya pada gambar Anda berasal. Karena langkah ini begitu rumit, tidak apa-apa untuk meneruskan langkah selanjutnya dan kembali ke hidung lain waktu.
Saya juga menggunakan "Dodge" tool, set "midtones" dan "Highlights" untuk menerangi iris mata. Dan akhirnya aku dicelup ujung hidung saya merah muda, dengan tool Brush set "Warna", dan warna itu sendiri diambil dari telinga menggunakan "Eyedropper Tool".

Step 10
Saya terus menggunakan "Burn tool" - kombinasi dari kedua "midtones" dan "shadow", untuk lebih menambahkan definisi di seluruh wajah. Lihat perbedaan antara gambar 9 dan 10. Anda dapat memilih untuk tidak melakukan ini pada foto Anda. Namun, Anda mungkin telah memperhatikan bahwa saya kembali ke "Liquify" hidung yang sedikit lebih ....

Step 11
gambar secara keseluruhan saya sudah berubah sedikit terlalu gelap menurut saya, jadi saya pergi ke jendela Layers, dan di bagian bawah saya klik simbol "black and white" yang memiliki nama "Create new fill or adjustment layer", dan dipilih "Levels..." dari menu. Sekarang jendela baru terbuka dan dan semua yang saya lakukan adalah klik pada "Auto" dan "OK". Namun bahwa pilihan tidak selalu berubah citra yang baik, sehingga Anda mungkin ingin bermain-main dengan slider. Atau, jika gambar Anda terlalu terang atau pucat, Anda dapat mengubah ini di sini juga, dengan menggunakan slider.

Step 12
Untuk pola dan berkilau pada wajah, gunakan "Burn" tool - midtones dan Shadows, serta "Brush tool" - kali ini berbentuk lingkaran - dengan Kekerasan 50%, Opacity sekitar 10%, sehingga ada ruang untuk membangun kedalaman warna, "Mode" set "Normal". Anda harus bermain-main dengan ini, karena dapat memerlukan waktu untuk bisa melakukannya dengan benar.

Step 13
Sekarang saatnya untuk memperbesar iris mata! Pada dasarnya kami mengulangi Langkah 6 di sini. Jadi ikuti setiap langkah tunggal, hanya berlaku mereka ke iris sendirian. Setelah Anda puas dengan posisi mereka, gunakan "Eraser Tool" untuk membawa kembali kelopak mata dari lapisan bawah.
Dan akhirnya aku beberapa efek pencahayaan tambahan, dengan menggunakan "Burn Tool" set "Shadows" dan "Dodge Tool" set "Highlights". Lihat perbedaan antara Gambar 12 dan 13. Namun ini mungkin tidak relevan untuk gambar Anda. Semua dilakukan, saya berharap Anda puas dengan hasil Anda.

Step 14
Sekarang mari kita bandingkan hasil akhir dengan gambar asli:







Post a Comment